Convert a Office365 (O365) into a Shared Mailbox
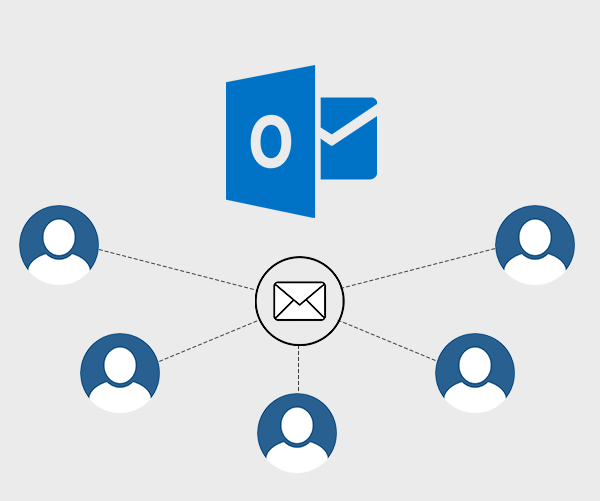
Turning an Office 365 (now Microsoft 365) mailbox into a shared mailbox is a straightforward process. Here’s how you can do it:
Using the Microsoft 365 Admin Center
Sign in to Microsoft 365 Admin Center:
- Go to admin.microsoft.com and log in with your admin credentials.
Navigate to the Exchange Admin Center:
- In the left-hand menu, select “Show all” to expand the options.
- Click on “Exchange” to open the Exchange Admin Center.
Access the Mailboxes Section:
- In the Exchange Admin Center, select “Recipients” from the left-hand menu.
- Click on “Mailboxes” to see a list of all mailboxes.
Select the Mailbox:
- Find the mailbox you want to convert to a shared mailbox.
- Click on it to select it, then choose “Convert to shared mailbox” from the options on the right side.
Confirm Conversion:
- A confirmation message will appear. Confirm that you want to convert the mailbox to a shared mailbox.
Review and Adjust Permissions:
- After conversion, you may need to assign permissions to users who need access to the shared mailbox.
- Go to “Shared” mailboxes in the Exchange Admin Center, select the mailbox, and then configure permissions under “Mailbox delegation.”
Using PowerShell
If you prefer using PowerShell, here’s how you can do it:
Connect to Exchange Online:
- Open PowerShell and run the following command to connect to Exchange Online:
powershell Connect-ExchangeOnline -UserPrincipalName <your admin email>
Convert the Mailbox:
- Run the following command to convert the mailbox:
powershell Set-Mailbox -Identity "<mailbox email address>" -Type Shared
Assign Permissions:
- To grant users access to the shared mailbox, use:
powershell Add-MailboxPermission -Identity "<shared mailbox email address>" -User "<user email>" -AccessRights FullAccess Add-RecipientPermission -Identity "<shared mailbox email address>" -Trustee "<user email>" -AccessRights SendAs
Additional Considerations
- Storage Limits: Shared mailboxes have their own storage limits. If your mailbox was close to the limit before conversion, you may need to address this.
- Licensing: Shared mailboxes don’t require a separate license but do require that they be used within the constraints of the Microsoft 365 subscription.
By following these steps, you should be able to successfully convert a mailbox to a shared mailbox and manage its access and permissions as needed.







