How to Configure APC PowerChute for UPS’s
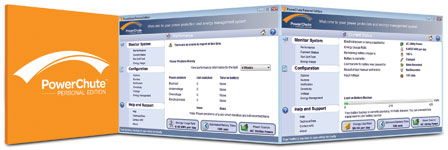
Setting up APC PowerChute is a straightforward process that involves installing the PowerChute software, configuring it for your APC UPS (Uninterruptible Power Supply), and customizing settings based on your needs. Here’s a step-by-step guide to help you through the setup process:
1. Prepare for Installation
Ensure Compatibility:
- Verify that your APC UPS model is compatible with the PowerChute version you are installing. Check the APC website for compatibility information.
Download PowerChute Software:
- Visit the APC website or the support page for your UPS model and download the appropriate version of PowerChute for your operating system.
2. Install PowerChute Software
Run the Installer:
- Locate the downloaded PowerChute installation file and double-click to run it.
Follow the Installation Wizard:
- Click Next to proceed through the installation wizard.
- Accept the license agreement and choose the installation folder if prompted.
- Select the components you want to install (e.g., PowerChute Agent, PowerChute Service) and click Next.
- Click Install to start the installation process.
Complete the Installation:
- Once the installation is complete, click Finish to exit the wizard.
3. Configure PowerChute
Open PowerChute:
- Launch PowerChute by locating it in the Start Menu or from the system tray icon if it is running as a service.
Initial Setup:
- When you first open PowerChute, you may be guided through an initial setup wizard. Follow the prompts to configure basic settings.
Connect to the UPS:
- USB/Serial Connection: Ensure that the UPS is connected to your computer via USB or serial cable. PowerChute will automatically detect the UPS if connected properly.
- Network Connection: If your UPS supports network management, ensure it is connected to your network and that PowerChute is configured to communicate with it.
Configure UPS Settings:
- PowerChute Main Interface: Go to the main interface of PowerChute.
- Device Discovery: If the UPS is not automatically detected, use the Detect or Add UPS feature to find your UPS on the network or through direct connection.
- Select UPS: Choose your UPS model from the list and click OK or Connect.
Configure Power Settings:
- Configuration Tab: Navigate to the configuration or settings tab in PowerChute.
- Battery Settings: Set up battery options, such as low battery thresholds, shutdown settings, and notifications.
- Shutdown Settings: Configure the automatic shutdown options for your computer or server during a power outage.
- Alerts and Notifications: Set up email alerts or other notifications for power events or UPS status.
Save and Apply Settings:
- Once you’ve configured all the settings, click Apply or Save to ensure that your configuration is stored.
4. Test the Configuration
Simulate a Power Outage:
- To ensure that the PowerChute software and UPS are functioning correctly, you can perform a test by simulating a power outage. This is often done by using the “Test” feature within PowerChute or by unplugging the UPS from the wall (while ensuring your equipment remains connected to the UPS).
Monitor Behavior:
- Observe how PowerChute handles the simulated power outage. Check if it triggers the correct notifications and performs the expected actions, such as shutting down the system.
5. Maintain and Update
Regular Monitoring:
- Periodically check PowerChute to monitor UPS status, battery health, and event logs.
Software Updates:
- Keep the PowerChute software up-to-date by regularly checking for updates on the APC website.







