Fixing Microsoft OneDrive from Not Syncing
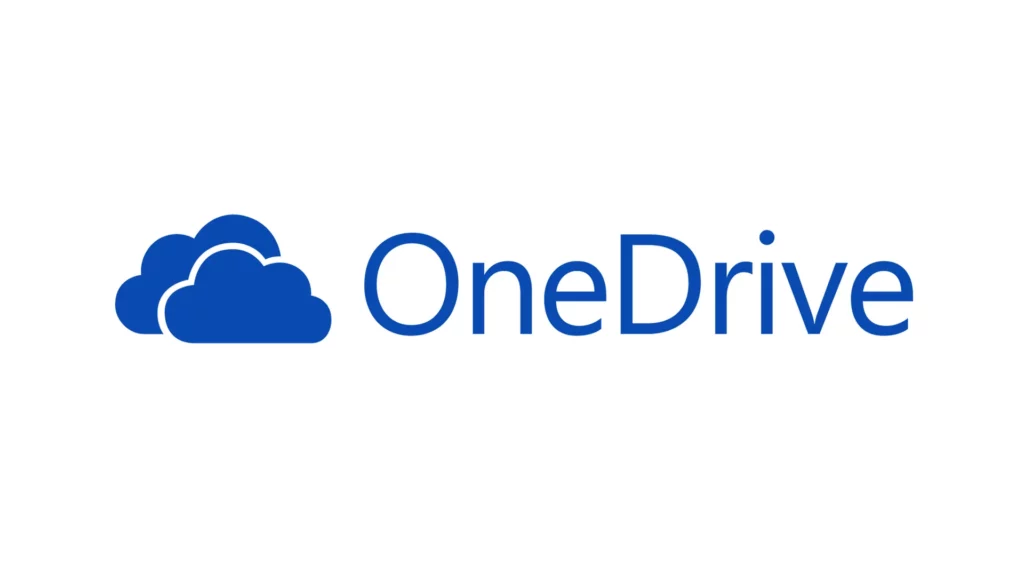
When Microsoft OneDrive isn’t syncing files, it can be due to various issues ranging from network problems to software glitches. Here are several steps you can take to troubleshoot and fix OneDrive sync issues:
1. Check OneDrive Status
Check the System Tray:
- Look for the OneDrive icon in the system tray (bottom-right corner of the screen). If it shows any error messages or warnings, hover over the icon for details.
Visit OneDrive Status Page:
- Check the OneDrive service status page to see if there are any known outages or issues with OneDrive.
2. Restart OneDrive
Close OneDrive:
- Right-click the OneDrive icon in the system tray and select Close OneDrive or Exit OneDrive.
Restart OneDrive:
- Open OneDrive again by searching for “OneDrive” in the Start menu and launching the app.
3. Check Your Internet Connection
Verify Connection:
- Ensure you have a stable internet connection. Try browsing the web or performing other network-related tasks to confirm.
Restart Router/Modem:
- If you suspect network issues, try restarting your router or modem.
4. Update OneDrive
Check for Updates:
- Ensure you’re using the latest version of OneDrive. Check for updates by visiting the OneDrive download page or through Windows Update.
Update Windows:
- Ensure your Windows operating system is up to date, as updates can fix compatibility issues with OneDrive.
5. Check Storage Space
Check Local Disk Space:
- Make sure you have enough free space on your local drive to sync files.
Check OneDrive Storage:
- Verify that you have not exceeded your OneDrive storage quota. You can check this by visiting the OneDrive website and viewing your storage details.
6. Verify Sync Settings
Open OneDrive Settings:
- Right-click the OneDrive icon in the system tray and select Settings.
Check Sync Options:
- Go to the Account tab and click Choose folders. Ensure that the folders you want to sync are checked.
Check Files On-Demand Settings:
- In the Settings tab, make sure Save space and download files as you use them is enabled if you want to use Files On-Demand.
7. Reset OneDrive
Reset OneDrive:
- Press Win + R to open the Run dialog.
- Type
cmdand press Enter to open Command Prompt. - Type the following command and press Enter:
sh %localappdata%\Microsoft\OneDrive\onedrive.exe /reset - This command will reset OneDrive and restart it automatically.
Reconfigure OneDrive:
- After the reset, you may need to sign in again and set up your sync preferences.
8. Check File/Folder Issues
File Size and Type:
- Ensure files you are trying to sync are within the OneDrive size limits (e.g., under 250 GB per file). Also, check for any unsupported file types.
Path Length:
- Ensure that file and folder paths are not too long. OneDrive has a path length limit of 400 characters.
File Permissions:
- Ensure you have appropriate permissions to access and sync the files and folders.
9. Check for Conflicting Software
Antivirus/Firewall:
- Temporarily disable your antivirus or firewall to see if they are blocking OneDrive. If so, configure them to allow OneDrive.
Other Sync Tools:
- If you’re using other sync tools or cloud storage services, they might conflict with OneDrive. Try disabling or uninstalling them temporarily.
10. Reinstall OneDrive
Uninstall OneDrive:
- Go to Settings > Apps > Apps & features.
- Find Microsoft OneDrive and select Uninstall.
Reinstall OneDrive:
- Download and install OneDrive from the OneDrive download page.
11. Contact Support
Microsoft Support:
- If none of the above steps resolve your issue, consider reaching out to Microsoft Support for further assistance.







