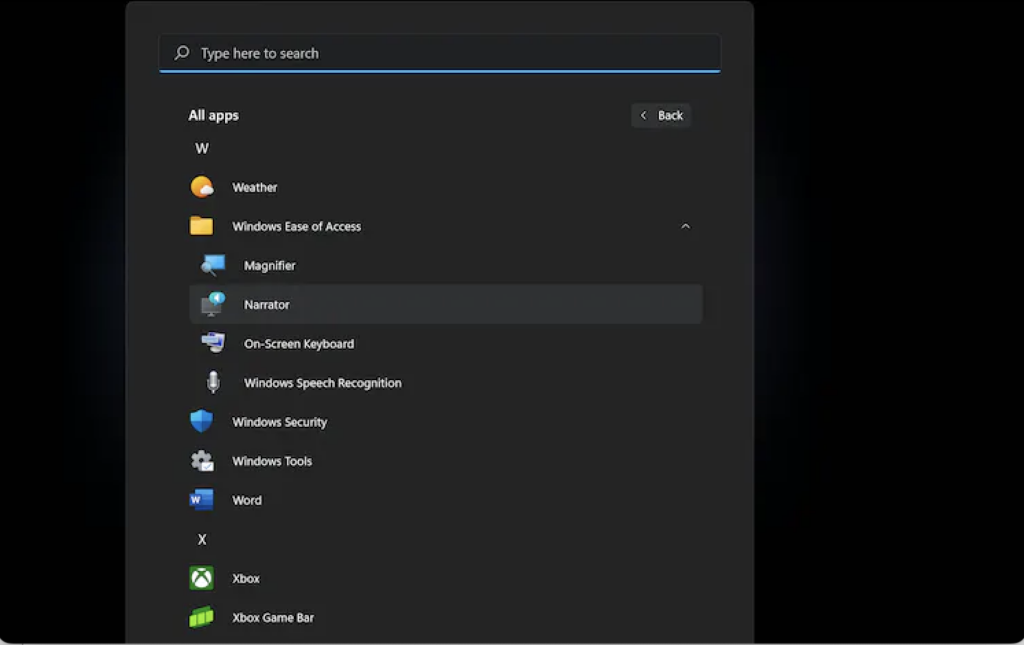How To Use The Windows 11 Screen Reader
Windows has a free, built-in screen reader called Narrator, that lets you use your PC without a mouse to complete common tasks.(Click to open Microsoft’s Complete Guide To Narrator)
It reads and interacts with things on the screen, like text and buttons. Use Narrator to read and write email, browse the internet, and work with documents.
Specific commands let you navigate Windows, the web, and apps. Navigation is available using headings, links, landmarks, and more.
You can read text (including punctuation) by page, paragraph, line, sentence, word, and character, as well as determine characteristics like font and text color. Efficiently review tables with row and column navigation.
Narrator also has a navigation and reading mode, to get around Windows 11 using just the up and down arrows on your keyboard. You can also use a braille display to navigate your PC and read text.
You can customize the speaking rate, pitch, and volume of the voice that Narrator uses, and install other text-to-speech voices.
If you want to turn on Narrator, there are a couple ways to do it:
How To Turn On Narrator With The Keyboard
Assuming you’re not using a remapped keyboard, you can turn on Narrator by pressing Control + Windows + Enter.
This will start Narrator and will open Narrator Home (where you can learn about Narrator’s features and tweak settings). You can minimize this, and Narrator will still run, or you can exit it to exit Narrator.
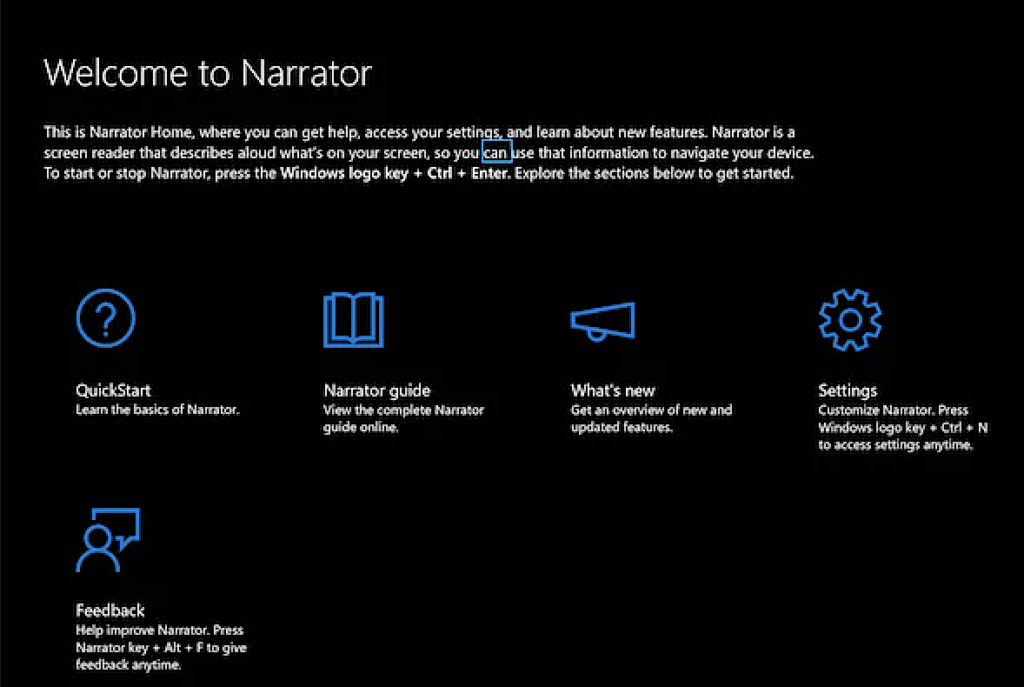
How To Turn On Narrator In The Accessibility Menu
You can also turn Narrator on in Windows 11’s accessibility settings menu. To do this, go to Settings > Accessibility > Narrator.
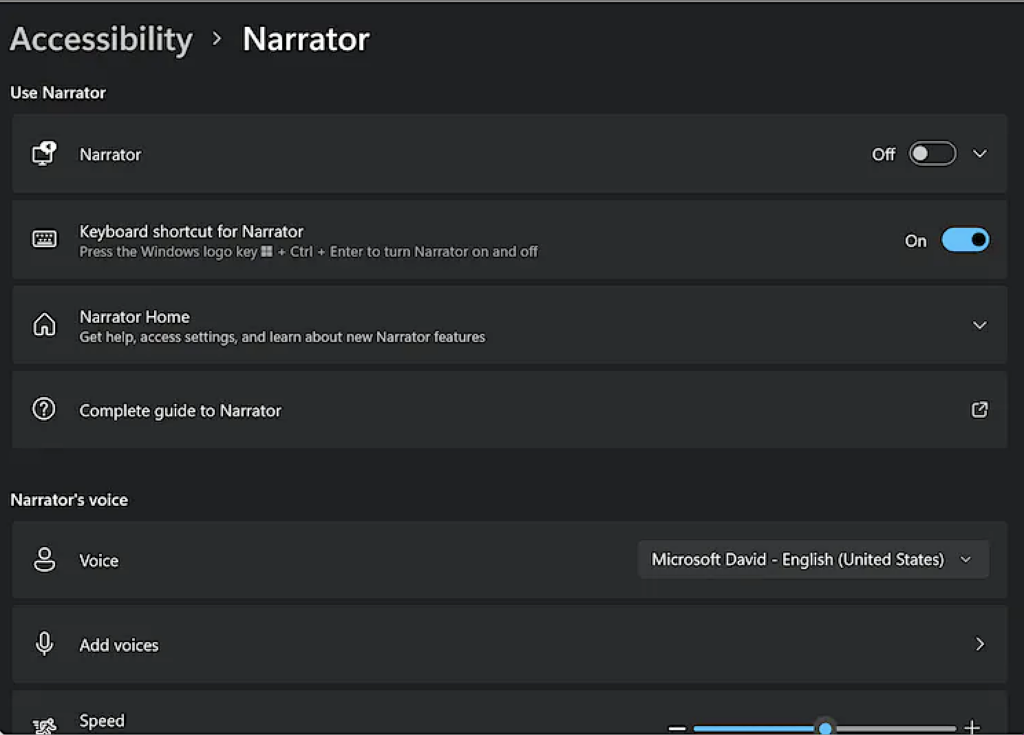
On this page, you can customize various features of Narrator, including speed, pitch, volume, verbosity, and navigation mode.
This is also where you can connect a braille display, sync your settings with other devices, and make other changes that you may need to make. You can turn the keyboard shortcut on and off here as well.
How To Turn On Narrator From The Dock
You can also turn on Narrator in the Windows search bar. To do this, click on the magnifying glass in the Taskbar at the bottom of your screen and type “Narrator.”
Type “Narrator” into the text box that pops up and click the first result that comes up. This will start Narrator.
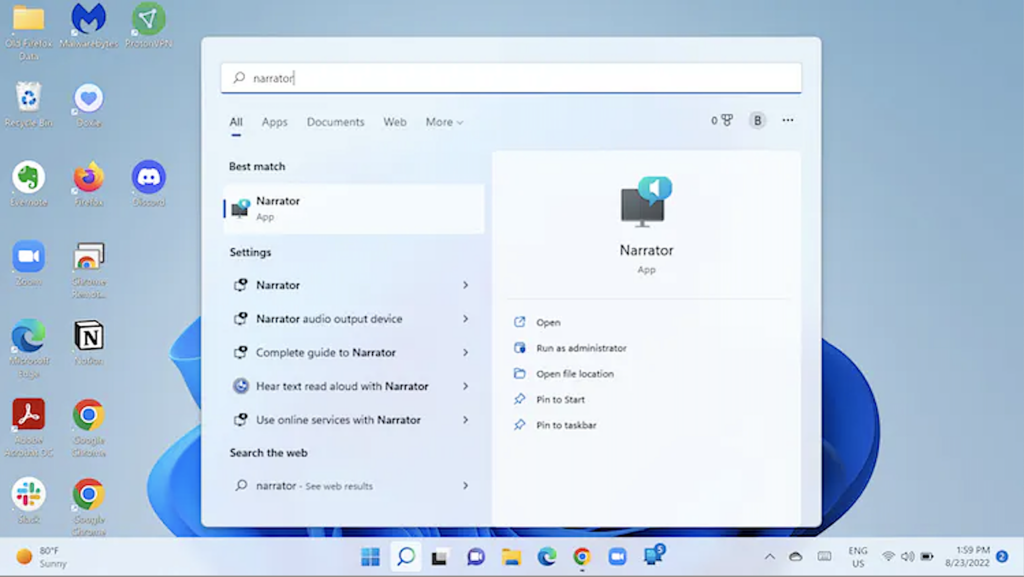
Alternatively, you can click on the Windows Logo > Start Menu > All Apps > scroll down and click on Windows Ease of Access > Narrator will be an option beneath it.